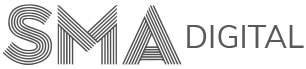Websites | 3. Creating a new Website Page
QUICK NOTE:
Under this section, we will learn:
- How to create a new page by duplicating the existing page on your website?
- How to link up the page in Menu Bar?
- How to create a drop down menu?
How to create a new page?
- Login your Portal.
- Go to the Dashboard inside your Portal.
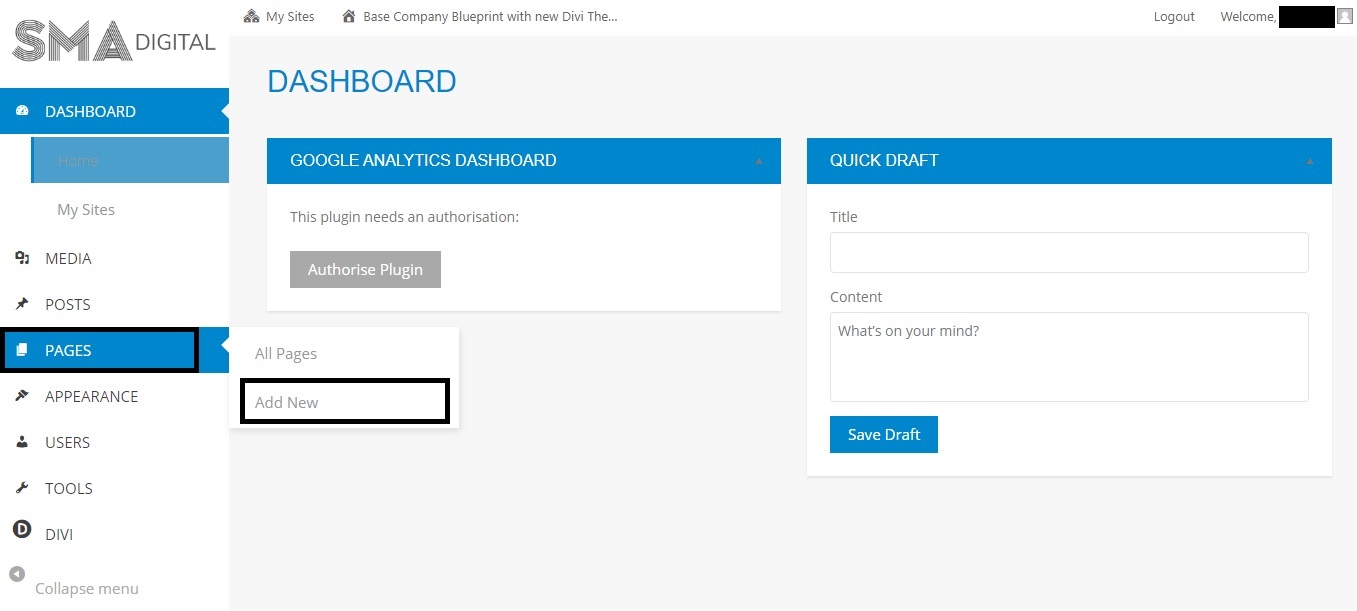
- Under the PAGES section, click on Add New tab for creating a new page.
- Under this section, you can input the basic information about your new page like:
–Page Title
–Page Attribute Template (inside a template you will have two options: Blank Page or Default Template. Default Template includes: Logo, Menu and Footer.)
-Page Attribute Parent Page (inside Parent page, you can link up your new page with the existing pages. For example: You can link up the “Life Coaching Service page” under Services page.)
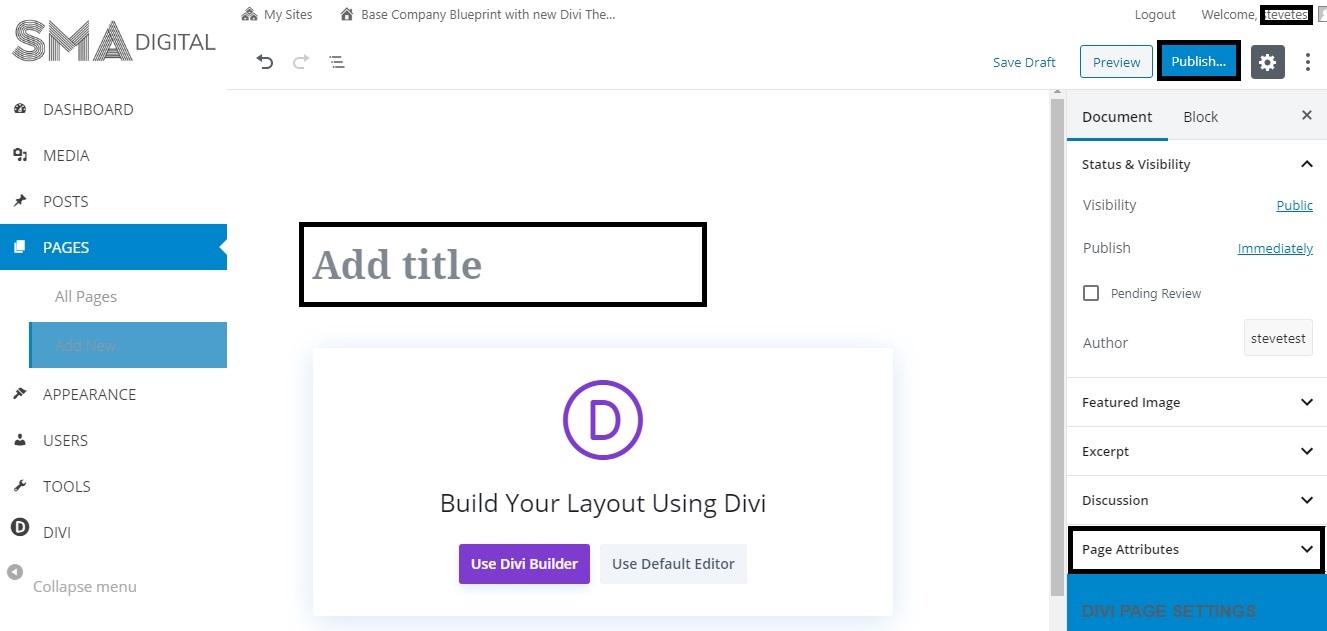
- Hit the Publish button at the right corner to save your page.
- After saving the page, you can use Divi Builder for building the layout for your new page.
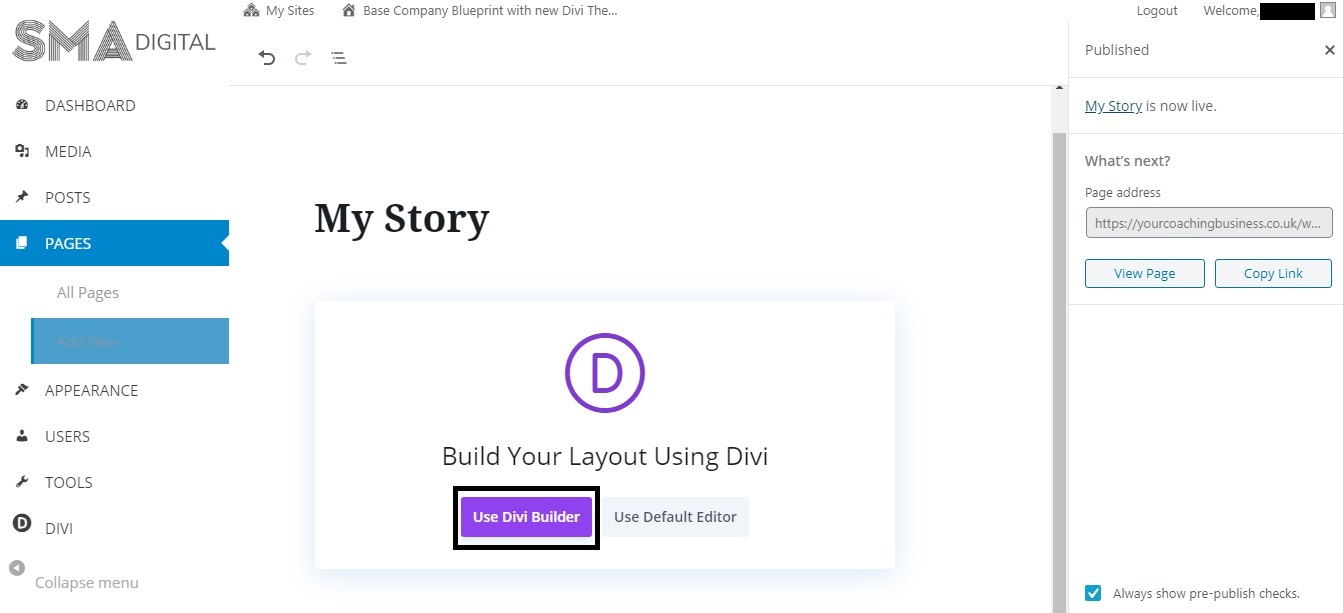
- Inside you will see three options:
-Build from Scratch (Blank Page)
-Choose a Premade Layout (Premade layouts generally don’t match with your existing website’s theme/style.
-Clone Existing Page (from your website pages)We highly recommend Clone Existing Page option as it will be a lot easier for you to edit the content.
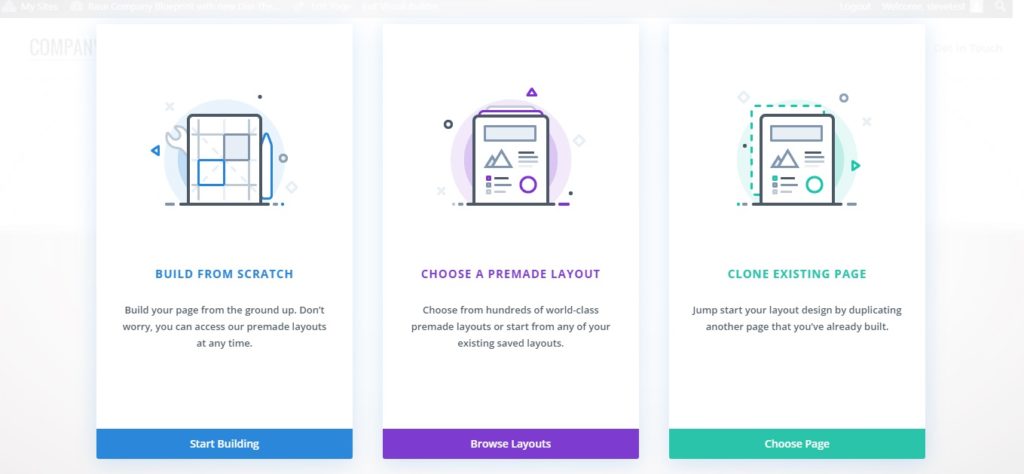
- Inside Clone Existing Page, you can choose the page to clone with. After selecting the page, Hit the Save button at the right corner to save the changes.
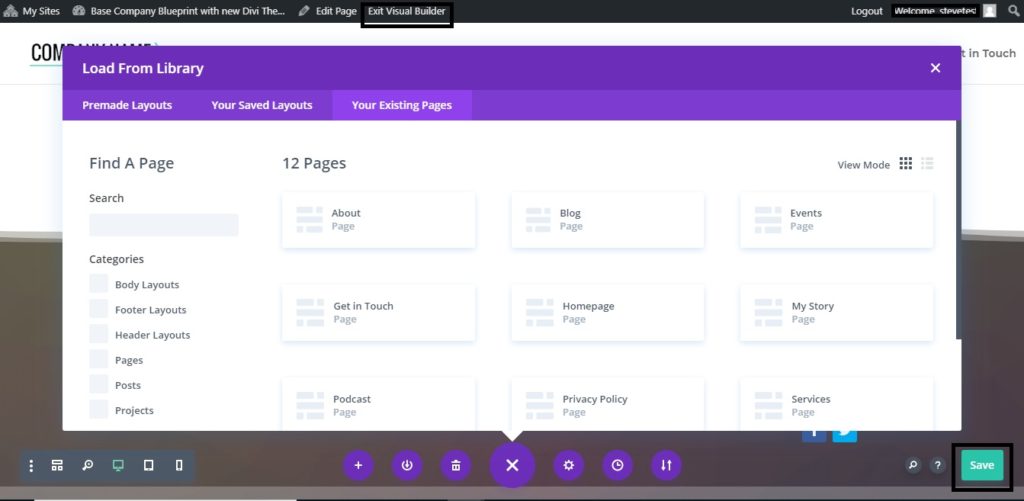
- Now, you can edit the content on your page by following these tutorials. After editing, Hit the Save Button and click on Exit Visual Builder.
How to add/link up the new page in Menu Bar?
- Login your Portal.
- Go to the Dashboard inside your portal.
- Under the APPEARANCE section, Click on the Menu tab for adding the new page in the Menu Bar.
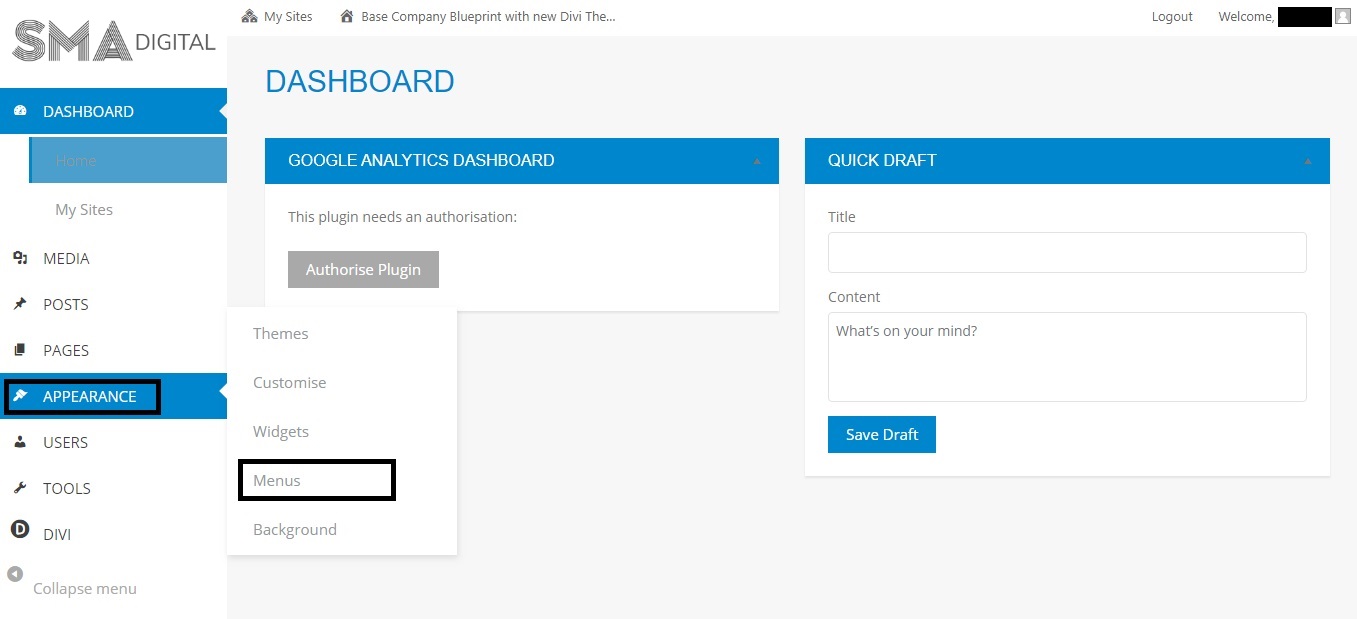
- Under this section, you can perform the following tasks:
-Re-arrange the order of elements/pages in Menu Bar by dragging the elements/pages to their desired position.
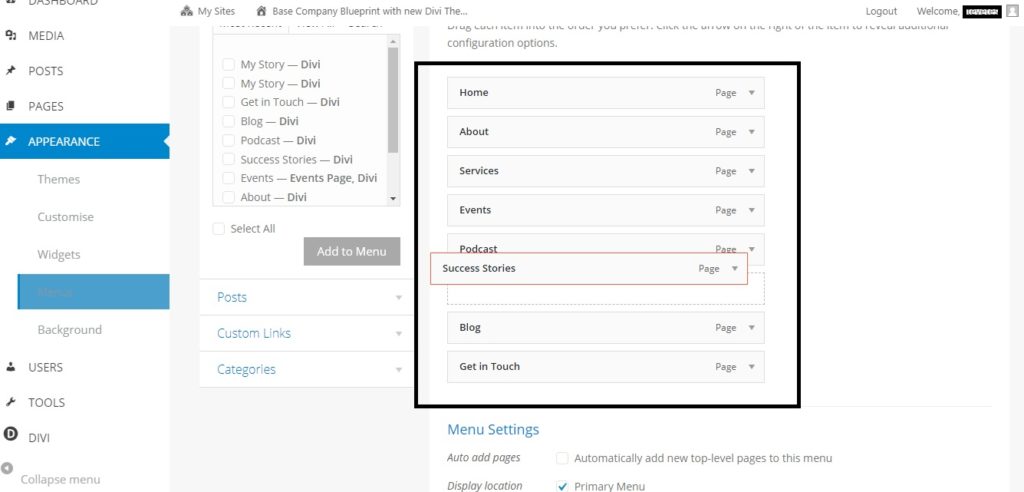
-Adding the new pages to the Menu Bar by selecting the pages from the list and click on Add to Menu button.
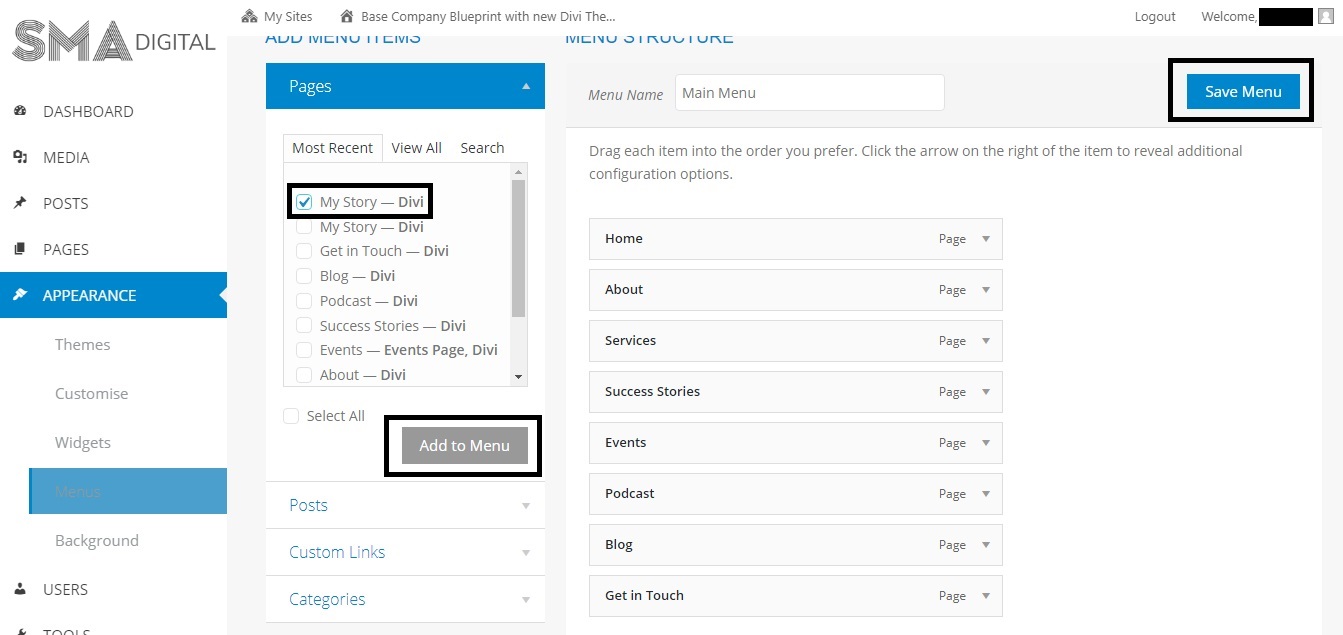
- After making the changes, don’t forget to hit the SAVE MENU button.
How to create a drop down menu?
- Login your Portal.
- Go to the Dashboard inside your portal.
- Under the APPEARANCE section, Click on the Menu tab for adding the pages in the drop down menu.
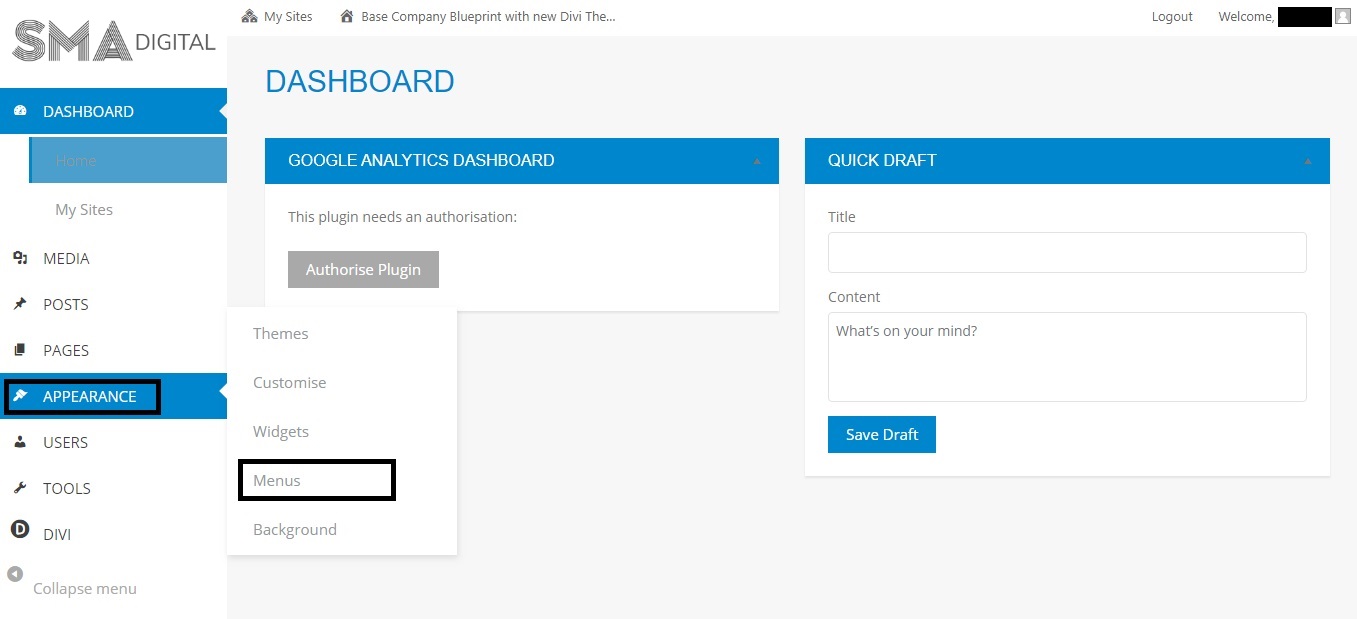
- In this section, you can add the specific page under the desired element/page of the menu bar by dragging the specific page under that page of the menu bar (as sub-item).
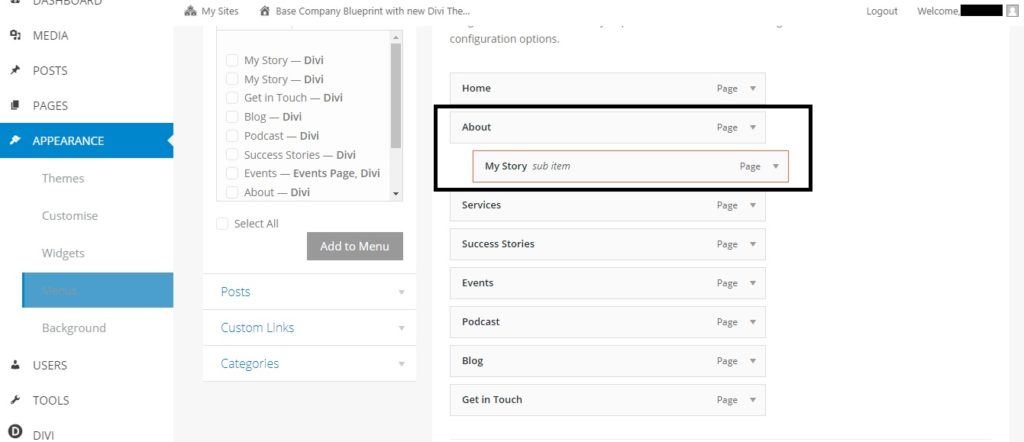
- After making the changes, don’t forget to hit the SAVE MENU button.
If you’re still a bit confused, you can always contact us at support@smadigital.co.uk and we’ll be happy to help!